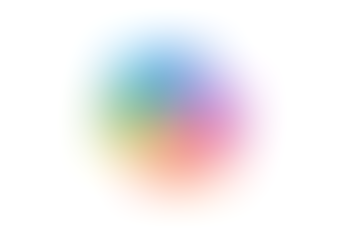Organising your Google Drive
- Jordan Hughes

- Jun 11, 2024
- 1 min read
Updated: Sep 23, 2024
Things can get messy, quickly in Google Drive.
We are going to look at how to organise your Google Drive using folder colours and stars 🌟.
Let's start with a feature we love, folder colours! These are a great way to highlight certain folders or use a colour-coded system.

Step 1. Right-click on the folder you would like to add colour to or click on the 3 dots to the right when you hover over the folder.
Step 2. Select 'Organise' and choose your colour from the list of options.

Our next favourite is the Stars 🌟. You can add stars to documents and folders, these will then appear in the 'Starred' section. This is a great way to organise the files and folders you need to access quickly.

Step 1. Right-click on the file or folder you would like to add to the starred section, or hover and click on the 3 dots menu.
Step 2. Select 'Organise' and click 'Add to starred'.

There is a bonus with using the stars, you can use them when searching. When using the search drop-down in Google Drive you can select 'More locations' within the 'Location' box.

You can then click the 'Starred' section to search within a starred folder.

I selected the 'Subscriptions' folder and can now search within it.

Learn more about Google Drive with our live courses
Learn more about Google Drive with our On-demand content