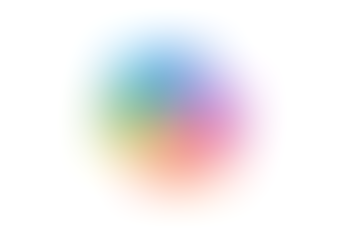A Guide to Create an Appointment Schedule in Google Calendar
- Jordan Hughes

- Sep 30, 2024
- 3 min read
In Google Calendar you can create Appointment Schedules with booking pages that users can complete to book an appointment from your Appointment Schedule that will automatically appear in your calendar.
First, we will look at the initial appointment schedule where we set the times, days and specifics around slot durations and time between slots.
Initial Setup
Step 1 - In your Google Calendar click on the 'Create' button in the top left of the screen and select 'Appointment Schedule'.

Step 2 - This will open the 'Bookable Appointment Schedule' box. From here you can firstly set the title of the appointment schedule.

Step 3 - Set the appointment duration, you can choose from the times in the list or click custom to add your own.

Step 4 - Set the times and days you are available for the appointments, if you need to split these times up within one day, for a lunch break for example, click the + icon next to the time slot to add another for the same day.

Step 5 - Edit your 'Scheduling window'. From here you can; set the start and end date of the schedule, set how many days in advance appointments can be booked, and set the minimum time before the appointment starts that it can be booked, for example, you might want two days' notice.

Step 6 - If you have a specific date with a different availability to the 'General availability' you can use the 'Adjusted availability' box to change it.

Step 7 - You can add buffer times between the slots, in case a previous one runs over or to offer a comfort break. You can also limit the number of slots that can be booked in a day. Use the 'Booked appointment settings' box to set these limitations.

Step 8 - Decide if these are to be 1:1 appointments or if other guests can be added. If you would like guests to be able to add others to the event then keep the (below) 'Guest permissions' box ticked.

Step 9 - Tick the boxes of the Calendars you would like Google to check and alter the bookable times according to their availability. Google Calendar avoids schedule conflicts with the selected calendars.

Step 10 - Add in your Co-hosts (if there are any). Then click 'Next'

That's the first part complete, we will now move on to setting up the booking page. The next page of settings will take you through the key settings to create a page like below:

Setting up your Booking Page
Step 1 - Check the name of the schedule and the photo will be taken from your Google account.

Step 2 - Choose the location/conferencing for your appointments from the list.

Step 3 - Add your description that will appear on your booking page and confirmation emails.

Step 4 - Users will have to fill in their First name, Surname and Email address. If you would like them to answer more information you can 'Add an item', we have added 'Google Workspace or Microsoft 365', so we can be prepared for the appointment. You can make these items required or optional.
⭐️ Don't forget to tick the 'Require email verification' option, this will prevent bots.

Step 5 - Nearly there! Set up email reminders, you can set up to 5 reminders. Then click 'Save' at the bottom.

You're appointment Schedule is now set up, you can edit it when needed by clicking on the schedule and the pencil icon.

You can share your Booking Page from the above box by clicking the 'Share' button. The easiest way is to copy the link to send to others - just click 'Copy link'. If you would like to add it to your Website, click the 'Website embed' tab.

If you would like to learn more about Google Calendar