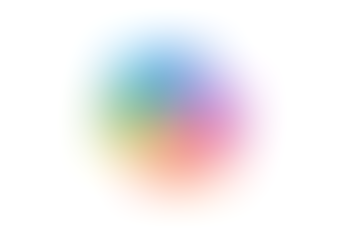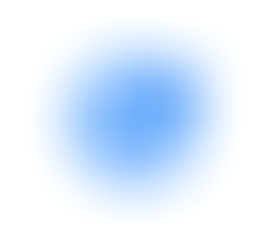Search
Coloured labels and time insights in Google Calendar
- Jordan Hughes
- Jul 2, 2024
- 1 min read
To review how you spend your time, you can assign colour labels to your Google Calendar entries and track them with the ‘Time Insights’ feature
Step 1 - To change the colour of an event in your Calendar, right-click and choose a colour

Or you can do this when creating an event

Step 2 - To categorise the colours, use the ‘Add Label’ option
Step 3 - Add the Label names and choose their colours, then select ‘Save’

Step 4 - You can now add a label to a Calendar entry by right-clicking on it, or while scheduling a meeting

Step 5 - View your Time Insights in the bottom left of your Google Calendar screen and click 'More insights' to see a detailed breakdown

To view our Google Calendar courses click here